Chưa có sản phẩm trong giỏ hàng.
Mạng là một phần thiết yếu của máy tính hiện đại. Cho dù bạn đang làm việc tại nhà hay tại văn phòng, một mạng đáng tin cậy và hiệu quả có thể tạo ra sự khác biệt hoàn toàn về năng suất. Tuy nhiên, việc thiết lập và duy trì mạng có thể khó khăn, đặc biệt nếu bạn không am hiểu về công nghệ.
May mắn thay, Windows 10 cung cấp một số tính năng mạng tích hợp có thể giúp mọi thứ dễ dàng hơn. Trong bài viết này, chúng ta sẽ khám phá 4 trong số các tính năng kết nối mạng tốt nhất cho PC chạy Windows 10 để giúp bạn duy trì kết nối và làm việc hiệu quả.
Các tính năng mạng tốt nhất cho PC chạy Windows 10
Windows 10 có nhiều tính năng mạng phục vụ cho mục đích sử dụng cá nhân và chuyên nghiệp. Một số trong những công cụ tốt nhất bao gồm:
1. Quick Assist
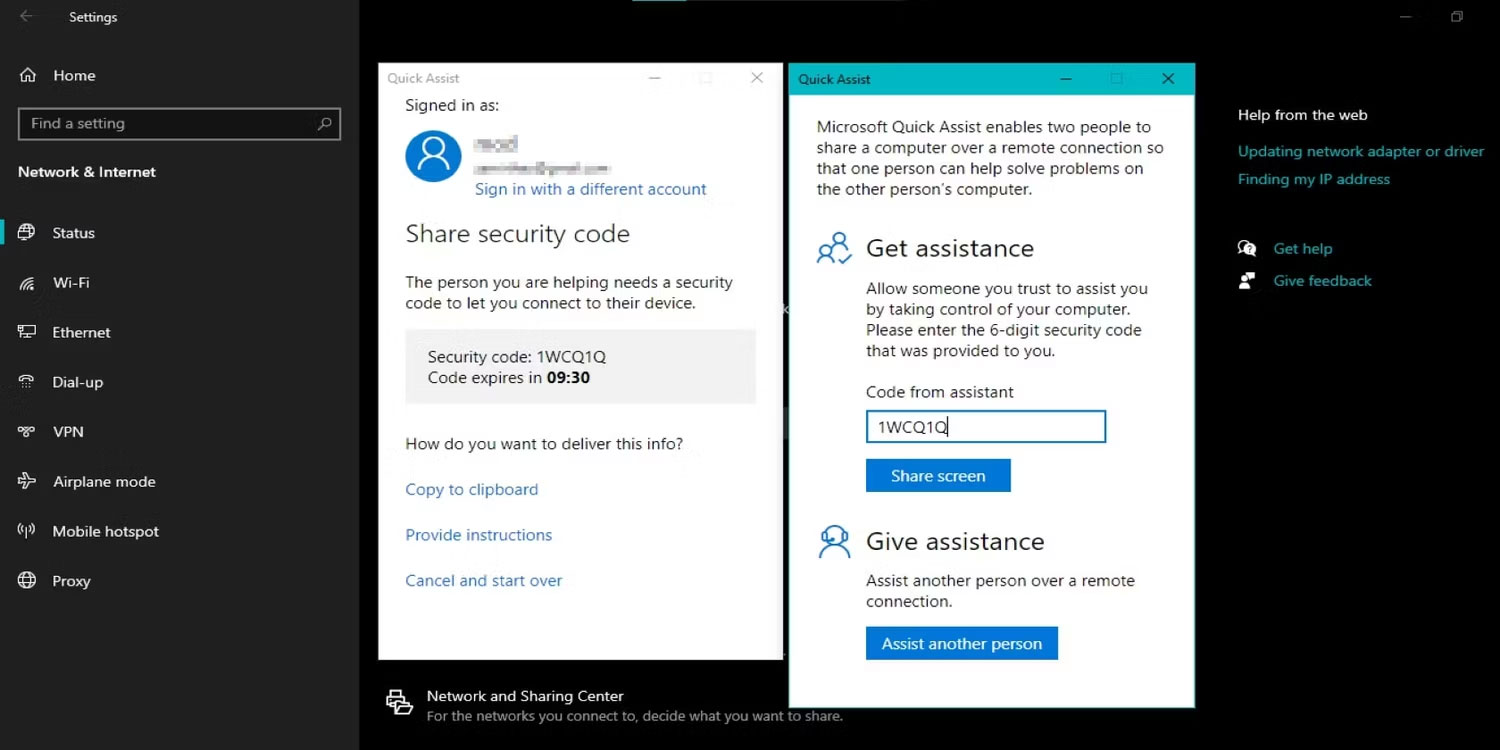
Quick Assist là một công cụ hỗ trợ từ xa được tích hợp sẵn trên PC chạy Windows 10, cho phép một người dùng điều khiển máy tính của người dùng khác và cung cấp hỗ trợ từ xa. Nó có thể hữu ích trong nhiều tình huống, chẳng hạn như cung cấp hỗ trợ kỹ thuật cho bạn bè hoặc giúp đồng nghiệp giải quyết vấn đề.
Để sử dụng Quick Assist trong Windows 10, hãy khởi chạy chương trình từ menu Start. Bạn có thể tải xuống từ Microsoft Store nếu máy tính của bạn chưa có. Nếu bạn đang sử dụng Windows 11, hãy xem cách khởi động công cụ Quick Assist trên Windows 11.
Khi chương trình được mở, bạn phải cấp quyền cho kết nối và người cung cấp hỗ trợ. Sau khi bắt đầu kết nối, người hỗ trợ có thể xem màn hình, vận hành chuột và bàn phím của bạn. Điều này cho phép họ giải quyết bất kỳ vấn đề nào hoặc trình bày cách thực hiện các nhiệm vụ. Điều quan trọng cần lưu ý là bạn có toàn quyền kiểm soát PC của mình trong suốt quá trình và có thể kết thúc phiên bất kỳ lúc nào.
Quick Assist cho phép bạn truy cập từ xa vào một máy tính khác qua kết nối được mã hóa, an toàn. Nhờ vậy, thông tin cá nhân và dữ liệu được bảo vệ. Hơn nữa, nó có thể truy cập được trên tất cả các máy tính Windows 10 và thậm chí cả Windows 11.
2. Network Reset
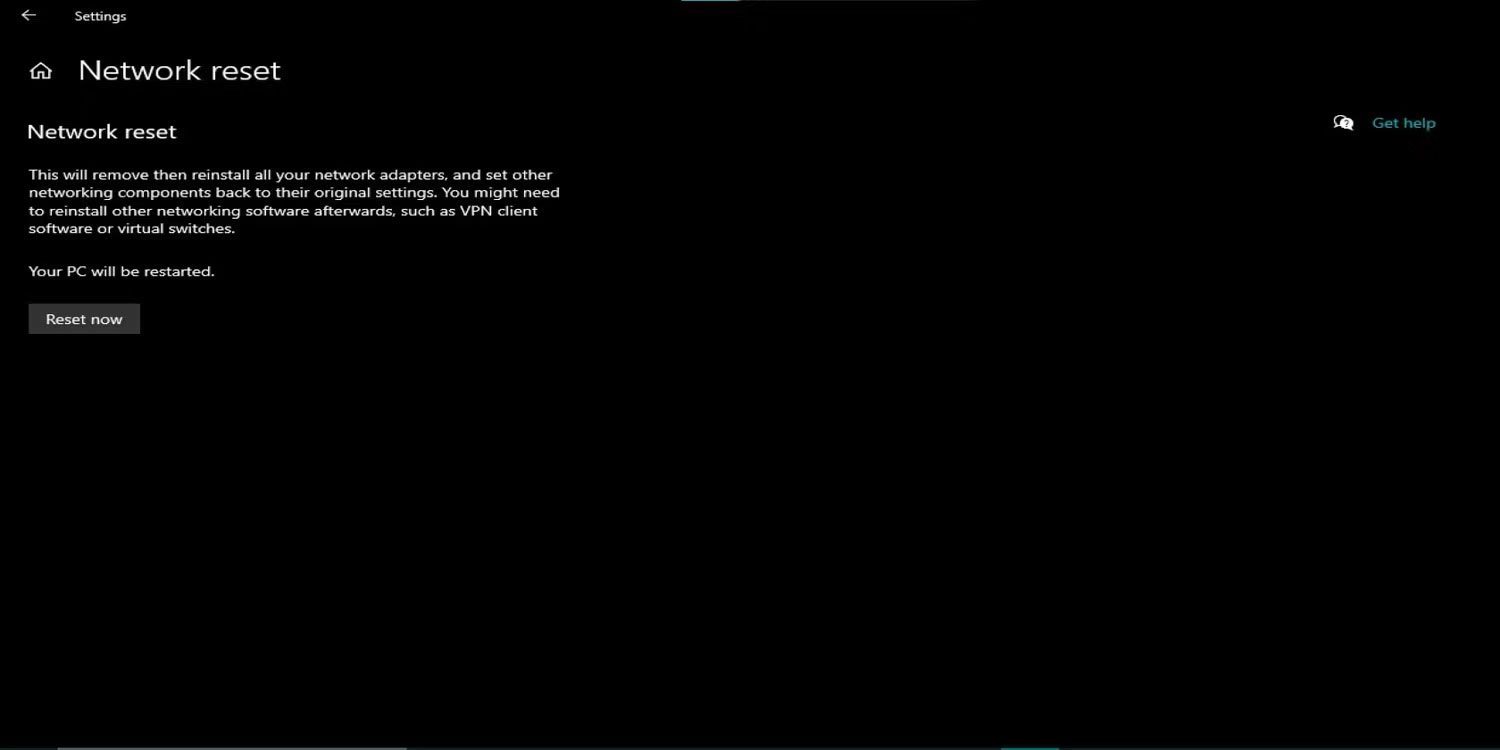
Tính năng Network Reset trong Windows 10 là một công cụ khắc phục giúp giải quyết các sự cố kết nối mạng bằng cách reset cài đặt mạng về trạng thái mặc định. Nó có thể hữu ích nếu bạn đang gặp phải tốc độ Internet chậm hoặc không thể kết nối với mạng.
Để sử dụng tính năng Network Reset trong Windows 10, hãy mở menu Start và đi tới Settings > Network & Internet. Chọn Status từ menu bên trái. Tiếp theo, cuộn xuống phần Network Reset và nhấp vào Reset now.
Windows sẽ xác nhận rằng bạn muốn reset cài đặt mạng và thực hiện việc này. Nó có thể mất một vài phút. Sau khi việc thiết lập lại hoàn tất, Windows sẽ khởi động lại các thành phần mạng, bạn có thể cần kết nối lại với mạng WiFi và các thiết bị mạng khác.
Cần lưu ý rằng việc reset cài đặt mạng sẽ xóa tất cả cài đặt và kết nối mạng đã cấu hình trước đó, bao gồm cả mạng WiFi và kết nối VPN. Do đó, bạn sẽ cần cấu hình lại các kết nối này sau khi thực hiện reset mạng.
Trong hầu hết các trường hợp, Network Reset là cách nhanh chóng và hiệu quả để giải quyết các sự cố kết nối mạng. Ví dụ, đây là một trong những cách nhanh nhất để khắc phục Network Discovery khi nó ngừng hoạt động. Tính năng này có thể giúp bạn tiết kiệm thời gian và công sức so với khắc phục sự cố thủ công và là bước đầu tiên tuyệt vời nếu bạn gặp sự cố mạng.
3. Mạng riêng ảo (VPN)
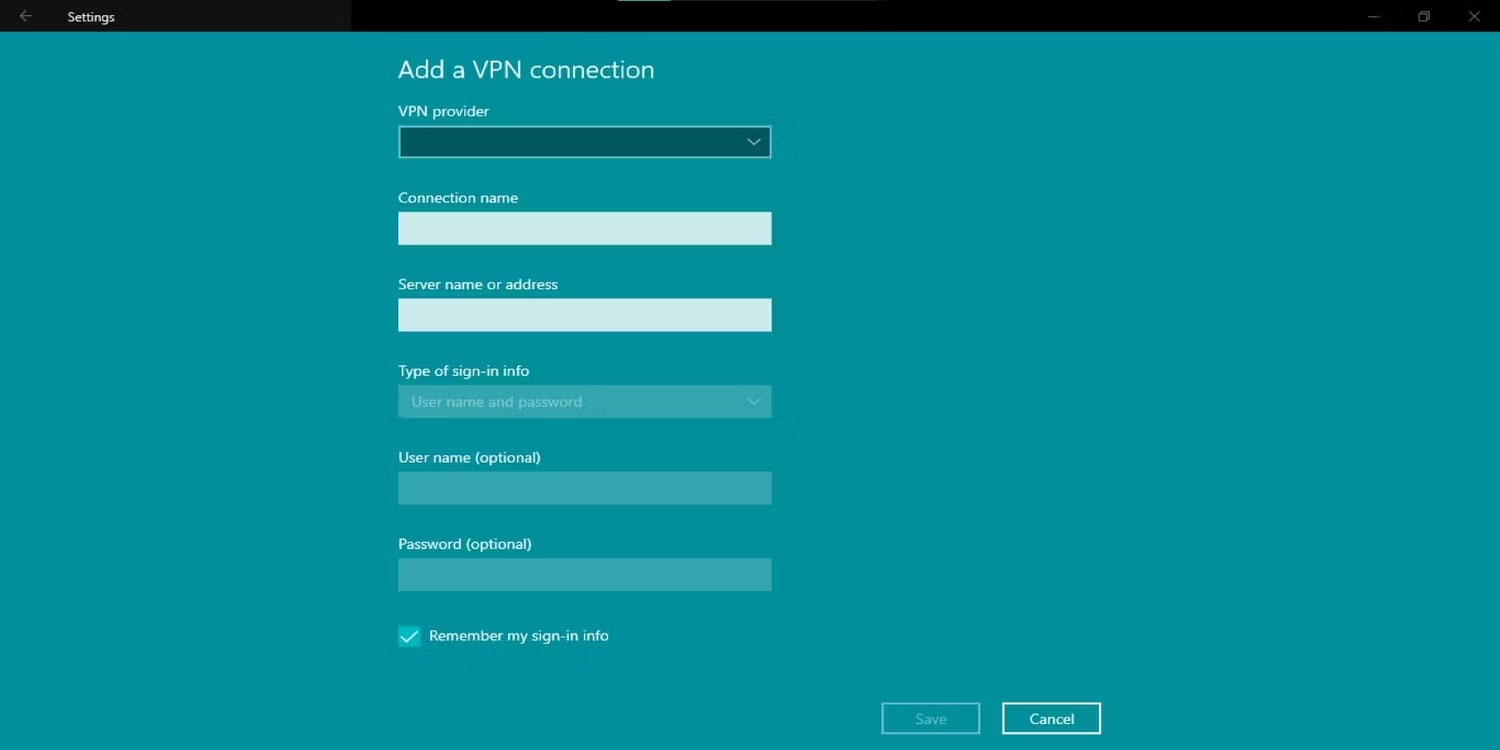
Mạng riêng ảo (VPN) là kết nối an toàn cho phép bạn truy cập mạng riêng (chẳng hạn như mạng văn phòng) qua Internet. VPN đảm bảo rằng kết nối Internet của bạn được mã hóa và bảo mật, ngay cả khi truy cập Internet từ một địa điểm công cộng.
VPN che giấu địa chỉ IP, khiến người khác khó theo dõi các hoạt động trực tuyến của bạn hơn. Nó giúp bảo vệ thông tin nhạy cảm của bạn, chẳng hạn như mật khẩu và số thẻ tín dụng, khỏi những con mắt tò mò. Ngoài ra, VPN mã hóa tất cả dữ liệu bạn gửi và nhận qua Internet, bảo vệ dữ liệu khỏi tin tặc muốn chặn và đánh cắp thông tin của bạn.
Nếu bạn định thiết lập VPN trên PC chạy Windows 10 của mình, hãy mở Settings từ menu Start hoặc nhấn Win + I. Nhấp vào Network & Internet và chọn VPN từ danh sách tùy chọn ở bên trái của menu. Từ menu VPN, nhấp vào Add a VPN connection.
Điền thông tin cần thiết cho kết nối VPN của bạn, bao gồm tên hoặc địa chỉ máy chủ, loại VPN, tên người dùng và mật khẩu (nếu cần). Sau đó, nhấp vào Save để thêm kết nối VPN.
Để kết nối với VPN, hãy quay lại trang cài đặt VPN và chọn kết nối VPN bạn vừa tạo. Sau đó, bấm vào Connect. Bây giờ, bạn sẽ được kết nối với VPN và có thể truy cập mạng riêng qua Internet.
4. Wireless Network Management
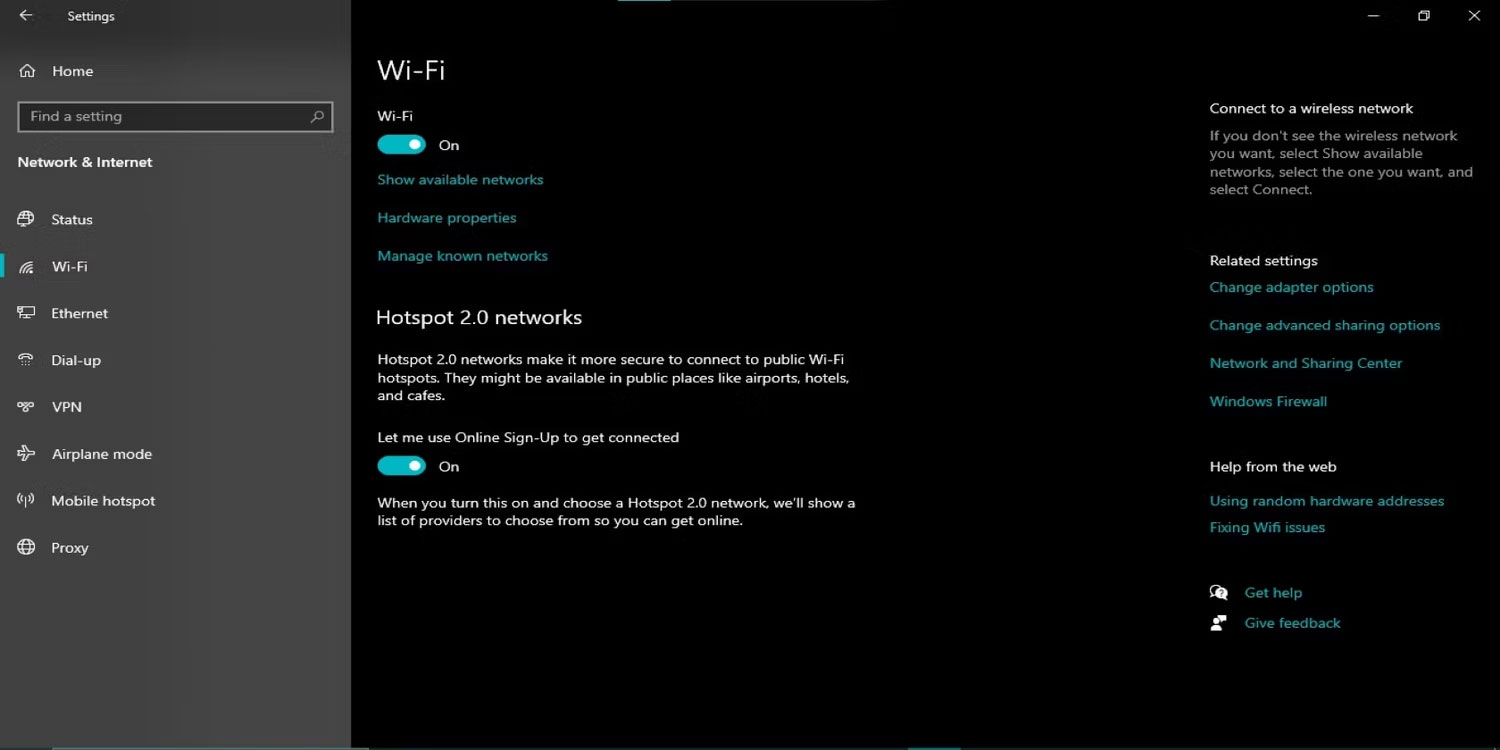
Windows 10 được tích hợp tính năng Wireless Network Management giúp bạn dễ dàng quản lý và kết nối với mạng không dây. Tính năng này nằm trong Settings > Network & Internet > Wi-Fi và liệt kê tất cả các mạng không dây khả dụng.
Bạn có thể kết nối với một mạng bằng cách nhấp vào tên của nó. Mạng bảo mật có thể yêu cầu mật khẩu hoặc trang web đăng nhập tùy chỉnh. Nếu mạng mong muốn của bạn không được liệt kê hoặc bị thiếu, hãy nhấp vào Find a network để tìm kiếm thêm.
Sau khi kết nối, bạn có thể quản lý kết nối của mình bằng cách nhấp vào tên mạng trong danh sách các mạng khả dụng. Tại đây, bạn có thể xem thông tin về mạng, chẳng hạn như loại bảo mật, cường độ tín hiệu và địa chỉ IP được gán cho thiết bị.
PC Windows 10 có thể tự động kết nối với mạng nếu mạng đó nằm trong phạm vi phủ sóng. Để tắt hành vi này cho một mạng cụ thể, hãy nhấp vào Forget và xác nhận lựa chọn của bạn.
Cuối cùng, tính năng Wireless Network Management trong Windows 10 giúp việc quản lý các kết nối không dây của bạn trở nên dễ dàng.
Windows 10 có một số tính năng kết nối mạng mạnh mẽ có thể giúp bạn quản lý và tối ưu hóa các kết nối mạng của mình. Không còn nghi ngờ gì nữa, các công cụ được đề cập ở trên sẽ giúp đáp ứng nhu cầu năng suất của bạn cho dù bạn là quản trị viên mạng dày dạn kinh nghiệm hay người mới bắt đầu.
#quantrimang.com

